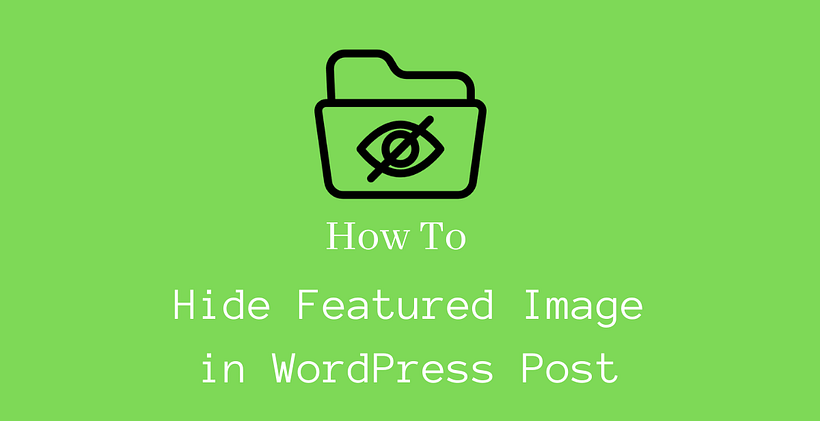Are you wondering how to hide featured image in WordPress post?
A featured image is an additional privilege that you get with your theme. It appears at the top of the post. A featured image helps a post for visual description since it is the first thing a reader observes when opening the post. It can be a separate image or one of the existing photos on the page.
In this post, we will give tips to remove the featured image from the individual posts and all the posts at once. For those who don’t want to do it manually, we will also show you the plugin method.
When is it necessary to hide featured images?
Some themes select the first image of the post automatically as the featured image whenever the featured photo is absent.
Some users are using the plugin to set featured image automatically as featured images contribute site to look visually better to the visitors.
Due to one reason or another, there are featured images on the post. And there are situations when you prefer to remove it.
How to hide featured image in WordPress post manually?
For the manual demonstration, we will show it to you in one of our posts:
Sticky Mini Cart for WooCommerce
At first, open this post in a new tab. As you see, it contains a featured image on top of the post. Now take the cursor to the featured photo and right-click to open the Inspect option. There you will see the individual CSS element that is related to the featured image.
When we right-click and inspect the featured image of the above post, we will get this CSS element associated with it.
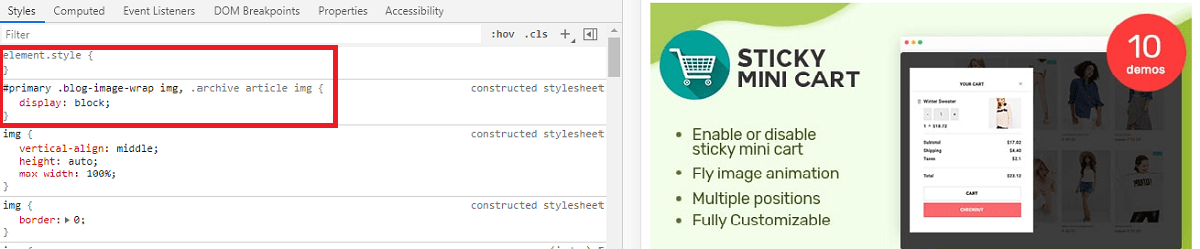
Now we need to add the following new attribute to this existing CSS element.
display:none;
When it adds, you will no longer see the featured images in all the posts. Depending on your theme, you need to add this new attribute to the CSS element. So, at first, determine the CSS element associated with the featured image on your theme by inspection. The CSS element associated with your article can be different than what you see in this example.
We will copy the code below and paste it to the Additional CSS.
#primary .blog-image-wrap img, .archive article img
{
display: none;
}
For this, you need to login to the dashboard and Go to Appearance > Customize
For a detailed description, have a look at this below post:
In the future, if you need to want this feature back, then go to the Additional CSS and delete this code. It will do the trick for you.
How to hide featured image with theme options?
You are lucky if your theme provides options to hide a featured image. There are themes in the WordPress repository that can conceal a featured image from a single post or a page. Generally, if your theme has this feature, it will be visible in the theme settings once you open the block editor. Unfortunately, it is not available in your theme if you do not see it.
Please don’t fret. We will be using a plugin to add this feature to your theme. That’s the last method we are going to discuss now.
How to hide featured image in WordPress post with a plugin?
If your theme does not provide an option to hide the featured image, then you can take the help of a plugin.
So, which is the best plugin for it?
At first, Go to the WordPress plugins repository and search a plugin for it. There you will see many plugins, but before you install any plugin, take a look if it is compatible with the present version of WordPress or not. We recommend not to use plugins that are not being updated for an extended period as it may no longer work, or you may not receive the support if you are stuck in the middle of somewhere.
Taking these things into consideration, we suggest you for using this plugin as it is recently updated, and it is compatible with the current version of WordPress.
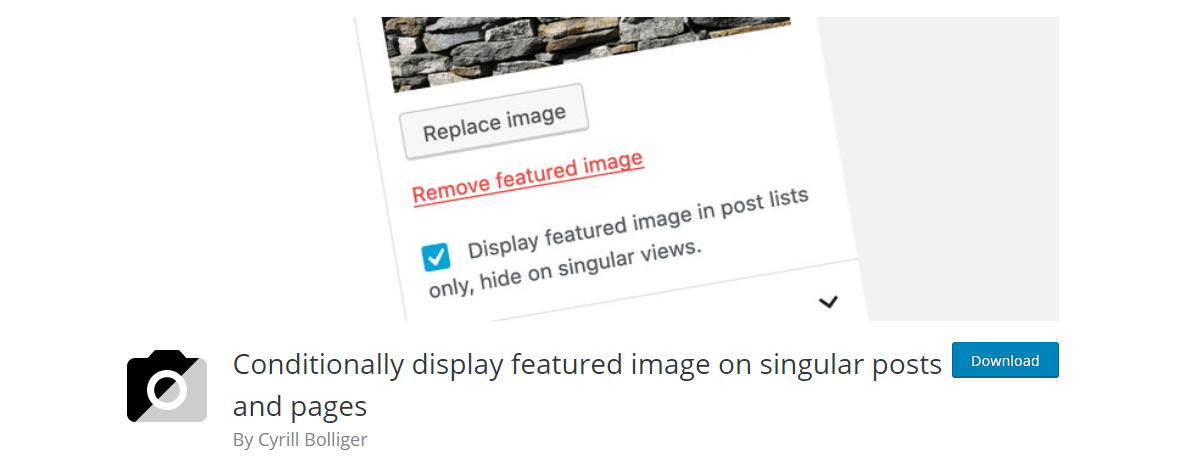
If you don’t know how to add a plugin in WordPress, Have a look at this post first:
How to add plugins to WordPress?
Once you add and activate the plugin, you can edit any existing post or page. There is an option to display featured image in post lists only. If you check this option, the featured image will hide from the individual post or page.
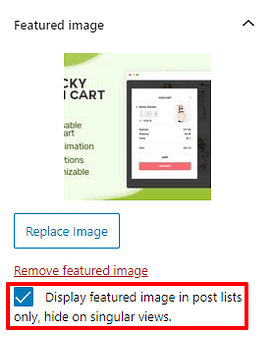
You could have directly replaced or remove the featured image without the addition of the plugin. But, since you need the featured image in post lists, it is appropriate to follow the steps mentioned in the post.
Wrapping Up
Learning how to hide featured image in WordPress post helps you to customize your site by removing unwanted featured images. I hope that it helps!
Related Posts