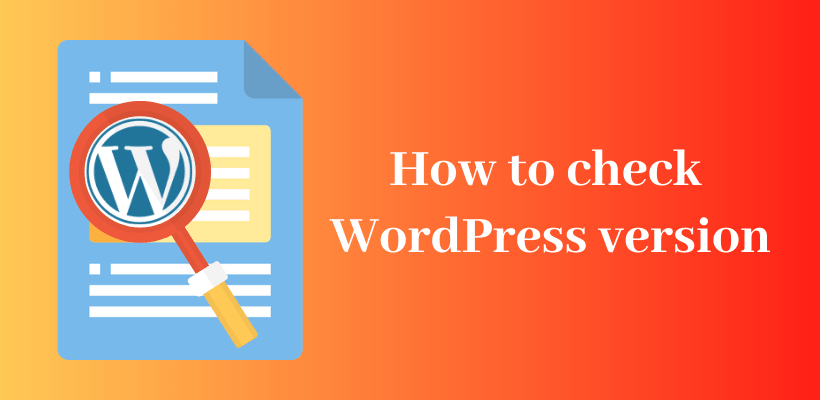The speed and security of the website depend on the version of WordPress. Whether it is a program or software, everyone provides updates for the improvement. So, it is in the case of WordPress. Using the most up-to-date version is necessary in order to update the new version of themes and plugins. Thus, you should know how to check WordPress version.
Why should you check WordPress version?
- Updating to the new version indicates that your site is following the WordPress updates.
- It will be easier to diagnose errors due to the old version.
- Improves security and performance.
- Addition of new features with every update.
- A new version will have an improved site speed.
Why should you update WordPress version?
Whenever WordPress performs an update, there are questions whether or not we should upgrade it. Why not? It’s developed by the contribution of the whole community to be one of the free open source content management system. Developers fix the bugs, add new features and improve performance with every release.
Furthermore, the current version of WordPress 5.3.2 includes the improved block editor. The available themes and plugins have to be tested to the latest updates of WordPress. If you want to get the latest releases like the default Gutenberg editor, you should always be up-to-date. It also forces both themes and plugins to be tested by its major releases. If they are not tested, it will display a disclaimer on the download page as a warning.
If the rules are not followed, WordPress reserves the right to remove any product updated in the repository.
As a matter of fact, either you need to have access to the admin area or your web host’s Control panel.
You should know how to check WordPress version. Let’s discuss the various ways to do it.
Check WordPress version from Admin Area
If you have access to the admin area, then you can use this method. First of all, you need to login and open the dashboard.
WordPress Version Updates
There is an option, “Updates” inside the dashboard.
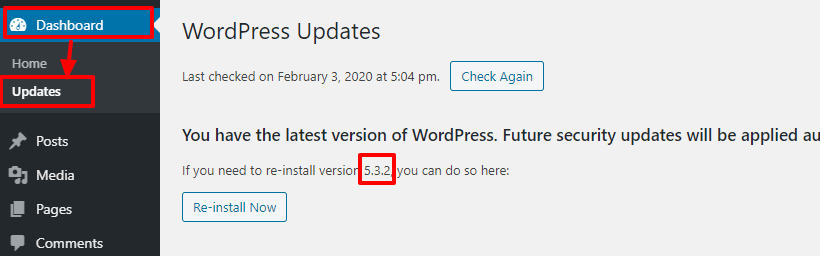
You can open it to check the version of WordPress that is running on your website. Once you open it, there is an option to re-install the latest version if required. In addition, it also displays information if you need to update any plugin or theme.
The WordPress note appears in the bottom on the left side. In a similar way, the current WordPress version appears on the bottom right side.
But this method only works if you are running the latest version of WordPress. In case, if you have an older version, then it will prompt you to update to the latest version.
Furthermore, the bottom of every admin page shows the WordPress version in the dashboard.
WordPress About Page
Similar to the above method, you need to login to your admin area. On the top left corner, there is a logo of WordPress. When you hover it, you will see an option called About WordPress.
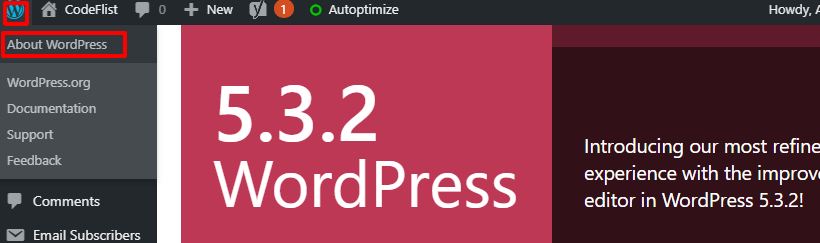
Unlike the above method, this location displays your current version even if you do not have the latest version. In addition, information like maintenance, security releases, developer notes, credits, and privacy statements is also present. The list of both core contributors and external libraries is present there.
HTML Meta tag
If you do not have access to the admin dashboard then you can’t check WordPress version from the above methods. But, if the website is created with WordPress, it has an HTML meta tag that includes information about the site version. The meta tag is the default feature of WordPress but any administrators can disable it. If it is not disabled, it should probably work.
At first, you should open the website. Press Ctrl+U to view the source of that website.
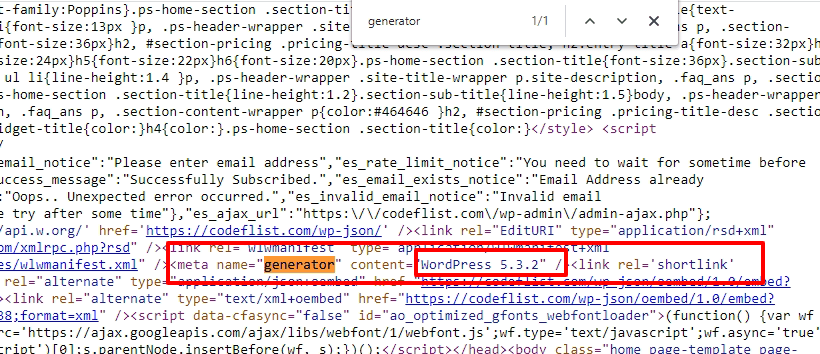
The newly opened page will be seen as lines of codes. Press Ctrl+F to enable the search. You need to search the word generator. It appears only once on that page if it isn’t deleted or hidden by the administrator.
Generator is a meta name whose content displays the current version of WordPress installed on the site.
Version.php File
If you do not know how to check WordPress version, then you can prefer this option too. You should have access to the hosting account using the file manager or FTP client. After you log in to your hosting provider, simply open the directory where you installed WordPress. Version.php file can be accessed by either of the following ways:
- Using SSH from the Command Line
- Using the File Manager from the Cpanel
- From an FTP Client
Navigate public_html > wp-includes > version.php
Open the version.php file in a viewer or text editor.
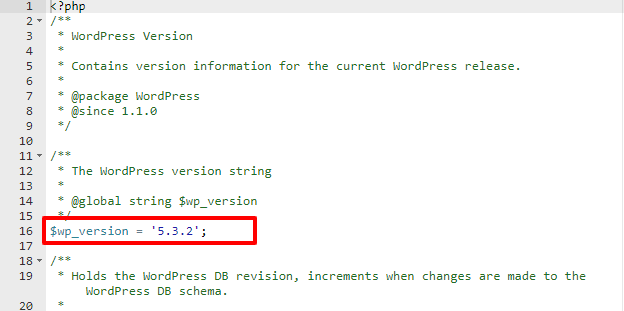
Locate the $wp_version variable. You can check line 16 where the current version of WordPress is stated.
RSS feed
To open the RSS feed just keep the word feed in the URL after your domain name. This will open the feed page of your website to check the WordPress version. Press Ctrl+F to search the word generator as done in previous methods.
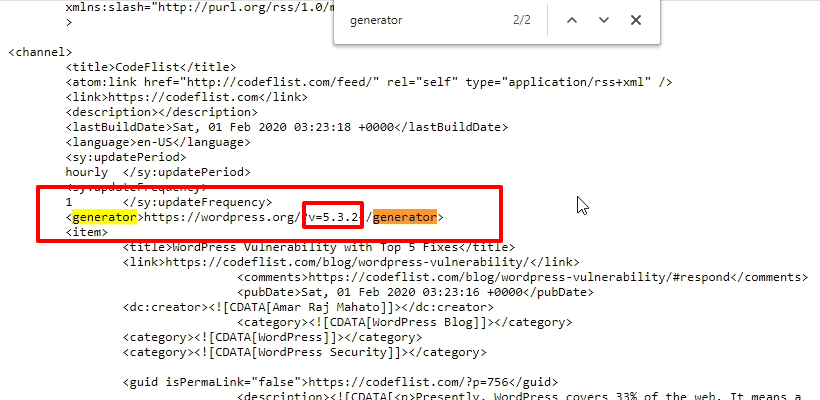
You can check WordPress version enclosed in the generator tag. The administrator can disable this feature, so you will be able to check it only if it is enabled.
In the past, you could check from the readme.html file. After the security updates, it no longer works.
Secure WordPress Version
So, how can you secure a WordPress version? You should know that displaying WordPress version to everyone isn’t a good practice at all. Not only, it invites hackers but also your data and information will be insecure. That’s why you should disable this feature with the help of following steps:
- Open WordPress Dashboard > Appearance > Theme Editor
- Select your theme and open functions.php file
- Edit the file with this command as the last line of the file:
remove_action('wp_head', 'wp_generator'); - Save the changes to the edited file.
Wrapping Up
Now you should know how to check WordPress version. We recommend you to both check and update your current WordPress version. If you still have some doubts, then let me know in the comments below.
Further Reading